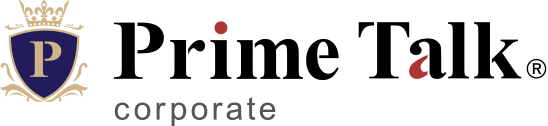Lesson
Start Guideレッスンスタートガイド
STEP1無料会員登録
Prime Talkを利用するには無料会員登録が必要です。下記の手順に従って、会員登録を行ってください。
なお、既に所属企業より会員ログイン情報を付与されているお客様はSTEP2 Skypeの事前準備へお進みください。

入力内容のご確認&送信
入力内容をご確認の上、問題なければ「送信する」ボタンをクリックして下さい。

仮登録メールをご確認
ご登録いただいたメールアドレスにPrime Talkからメールが届きます。メール内の「本登録のお手続きURL」をクリックして下さい。
仮登録メールが届かない場合
受信制限をしていないかや、迷惑メールフォルダに入っていないかをご確認下さい。送信メールアドレスはsupport@primtalk.co.jpです。

登録完了
メールのリンクページを開いたら会員登録が完了します。
無料体験レッスン1回分のポイントが自動で付与されますので、登録したメールアドレスとパスワードを入力して、早速ログインをしてみましょう。

詳細プロフィール登録
授業を受ける為に必須のSkypeIDや、その他必須事項をご入力の上「登録」ボタンをクリックして下さい。
※SkypeIDの確認方法は次ページSTEP2のSkypeの事前準備へ。

STEP2 Skypeの事前準備
Prime Talkでは、無料通信ツールのSkypeを利用して英会話レッスンを行います。レッスン前に、必ずSkypeのダウンロード及び、各種設定を行ってください。こちらのページでは、「Skype for Windows10」をダウンロードする場合の手順をご紹介します。その他、Skype設定に纏わる詳しい内容やご質問は、Skype公式サイトをご参照下さい。
Skypeのインストール
Microsoftの「Skypeをダウンロードページ」にてSkypeをダウンロードし、インストールを完了して下さい。
▼Skypeをダウンロードページはこちら
https://www.skype.com/ja/get-skype/
アカウントの作成
Skypeを利用するには、Microsoftアカウントを作成する必要があります。
「アカウントの作成」画面より、登録を希望される電話番号、もしくはメールアドレスとパスワードを入力し、「次へ」をクリックして下さい。
セキュリティコードの確認
入力いただいたメールアドレス宛に、セキュリティコードが送られます。
ブラウザはそのままにして、メールを確認し、メール本文に記載されているセキュリティコードをコピーしてください。
ブラウザに戻り、メールで届いたセキュリティコードを入力ください。入力後「次へ」をクリックします。
セキュリティ情報の追加
電話番号を入力すると、Microsoftから「アクセスコード」がSMS送信されます。
届いた「アクセスコード」を入力し「次へ」をクリックして下さい。
氏名の入力
姓名を入力し、「次へ」をクリックして下さい。こちらに登録する姓名は、「Skype表示名」となります。※SkypeIDとは異なります。

アカウント作成完了
画面が切り替われば、アカウントの作成完了です。Microsoftアカウントとともに、Skypeアカウントが作成されました。

ブラウザでSkypeにログイン
続いてブラウザを開き、Skype公式サイトにアクセスして下さい。
サイト右上の「Skypeをオンラインで使用する」ボタンをクリックします。▼Skype公式サイト
https://www.skype.com/ja/
サインイン
次のページでSkypeに登録をしたメールアドレスとパスワードを入力します。

Skype通話画面
ページが切り替わると、画面左上にご自身の名前が表示されます。そこをクリックして下さい。

SkypeIDを確認する
表示されたページの、ご自身の名前の下に表示される英数字が、あなたのSkypeIDです。「live:~」の場合は「live:」を含む全ての文字列がIDとなります。Prime Talkのマイページの「SkypeID」にこちらを間違えない様に入力して下さい。

通話テスト
レッスンをする前に回線や音声の確認のために、必ず通話テストを行いましょう。 まず、連絡先に入っている「Echo / Sound Test Service」を選択してください。 「通話」ボタンが表示されるので、こちらをクリックします。すぐにコールが鳴り、自動音声が流れますので説明に従って通話テストを行ってください。
※連絡先に「Echo / Sound Test Service」が表示されない場合は、検索窓に「e」を入力すると候補で「Echo / Sound Test Service」が表示されます。

スカイプのプライバシー設定
講師から着信があった際に、問題なく受信できるように、「設定」の「プライバシー」の「通話を許可するユーザ」と「ビデオと画面の共有を許可するユーザ」が「すべてのユーザ」になっていることを確認して下さい。

STEP3 レッスンの予約
Skypeの事前準備が完了したら、Prime Talkのマイページからレッスンの予約を行って下さい。

講師から予約
マイページの「レッスン予約」より「講師から予約」もしくは「日程から予約」をクリックして下さい。
こちらでは「講師から予約」の場合の流れをご紹介します。

講師の絞り込み
フリーワードやご希望のレッスンの内容によって、講師を絞り込むことが可能です。
TOEICのレッスンを受けたい場合は、「TOEIC」にチェックを入れてから「講師を検索」ボタンをクリックして下さい。

講師の選択
「講師を検索」ボタンをクリックした後に、画面下方へ進むと、該当の講師が表示されます。
その中から、お好みの講師をクリックして下さい。
講師毎のスケジュールの選択
講師毎のページへ進むと、ページ下方に受講可能なレッスンの日程が表示されます。
ご希望の日時をクリックして下さい。
予約内容のご確認
ご予約内容の確認ページが表示されます。内容をご確認の上、問題なければ「予約確定」ボタンをクリックして下さい。

ご予約完了
予約完了画面が出たら、予約の完了です。
キャンセルしたい場合は、「レッスン予約確認」ページより行って下さい。
STEP4 レッスンの受講
レッスン予約日時前に下記をご確認下さい。なお、必ず「STEP2 Skypeの事前準備」が済んだ上でのご受講を宜しくお願い致します。
レッスン開始10分前までに
Skypeを起動
ブラウザでマイページへログインし、担当講師からメッセージが届いていないかご確認下さい。
マイページのトップにご自身のレベルにあった教材のダウンロードリンクがありますので、必要があれば事前にご確認下さい。

Skypeの音声テスト
レッスンをする前に回線や音声の確認のために、必ずSkypeの通話テストを行いましょう。 まず、連絡先に入っている「Echo / Sound Test Service」を選択してください。 「通話」ボタンが表示されるので、こちらをクリックします。すぐにコールが鳴り、自動音声が流れますので説明に従って通話テストを行ってください。

レッスン開始約2分前
担当講師からSkypeチャットで連絡先追加のリクエストが届きます。届いたら青色の「承諾する」をクリックして下さい。
レッスン開始時刻になったら担当講師からコールがありますので「応答」ボタンをクリックしてレッスンを開始してください。

レッスン完了報告
レッスン終了後は、マイページのレッスン履歴から「完了報告」を行って下さい。報告内容は以下の3種類です。
「完了」問題なくレッスンが行われた
「未実施」講師が来なかった
「トラブル」自分がレッスンに参加できなかった
該当する内容にチェックを入れ、感想と評価を入力したら「報告する」を押して、終了です。報告ができる期間は、レッスン終了後10分以内です。 10分を経過すると、自動的に「完了」のステータスで報告されますのでお気を付けください。 レッスン履歴からは、講師への「口コミ」もできます。品質向上の為、是非ご利用くださいませ。

お問い合せはこちら
Prime Talkについてのお問い合わせや、企業導入のご相談はお問い合わせフォームよりご連絡下さい。
レッスン無料体験をご希望の方は無料会員登録をお願い致します。